По многочисленным просьбам специалистов, ведущих учет персонала и зарплаты в конфигурации 1С 8.3 ЗУП 3.0, с релиза 3.0.23 расчетный лист в 1С стало можно формировать не только по физическому лицу, но и по сотруднику в целом. Это удобно, когда один и тот же человек работает в организации на нескольких должностях. Например, он принят на основную должность и еще работает по совместительству на другой.
Теперь это можно увидеть в одном расчетном листке:
Распечатать расчетный лист в программе можно двумя способами:
- непосредственно вызвав нужный отчет;
- из документа « .
Начнем рассматривать по порядку.
Отчет 1С «Расчетный листок»
Как ни странно (несмотря на наличие меню «Отчетность, справки»), отчет находится в меню «Главное». Далее нажимаем на ссылку «Отчеты по зарплате». Откроется окно с выбором отчетов:
Получите 267 видеоуроков по 1С бесплатно:
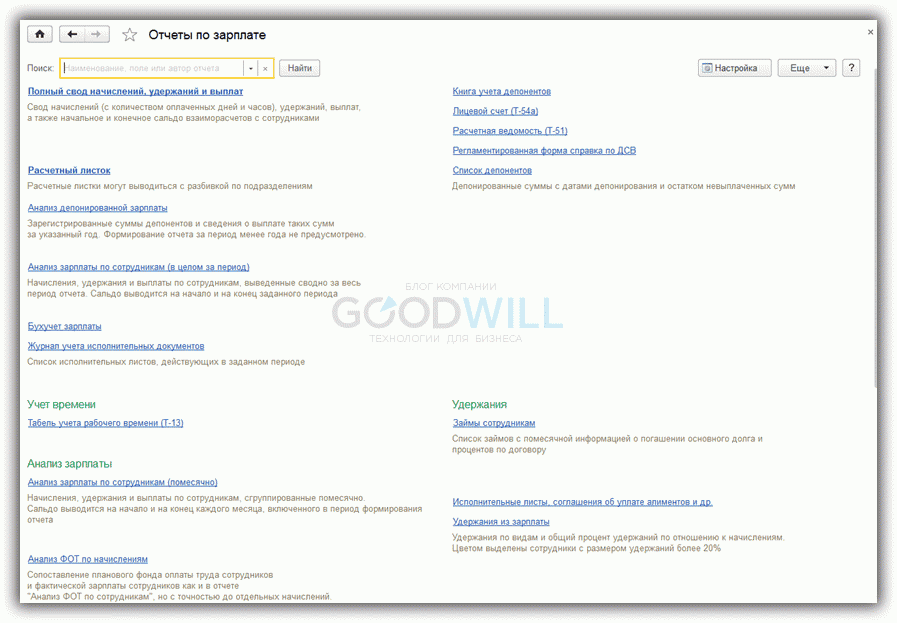
Прежний «Расчетный лист» тоже остался под названием «Расчетный листок с разбивкой по рабочим местам».
Еще появился один приятный момент. Теперь можно организовать рассылку расчетных листов. Делается это по кнопке «Еще»:
В программе 1С Бухгалтерия 8.3 (3.0) имеется встроенная функция по начислению оплаты по больничному листу. Изначально нужно активировать данный учет в параметрах программы. Переходим на вкладку программы «Администрирование», раздел «Настройки программы», ссылка «Параметры учета», «Настройки зарплаты».
Находим пункт «Расчет зарплаты» и ставим галочку возле «Вести учет больничных, отпусков и исполнительных документов работников».
Переходим в общий журнал по начислениям и при создании нового документа выбираем вид «Больничный лист»:
В форме документа имеется верхняя часть и несколько вкладок. В шапке вводятся данные в полях:
-
организация;
сотрудник;
дата документа и номер формируются автоматически программой по порядку.
Вкладка «Главное» содержит информацию о номере больничного листа, причине нетрудоспособности, период освобождения от работы, процент оплаты и начисленную сумму. Все поля необходимо заполнить для корректного расчета, при этом данные о сроке, номере и причине берутся непосредственно из листка нетрудоспособности. В случае указания в документе нарушения режима, это также можно указать в соответствующем поле.
Если сотрудник новый, и по нему нет информации о зарплате, в этом случае оформляется больничный лист на основании значения МРОТ. Также возможно внесение доходов (за прошедший период) при нажатии на ссылку «Карандаш» внизу документа.
Откроется форма для ручного заполнения сумм.
Ввод данных должен осуществляться по предоставленному документу с предыдущего места работы (справка 2- НДФЛ) либо по имеющейся информации в программе.
Вверху нужно указать год (или годы), а в полях с обозначением месяца прописать сумму заработка. На основании этого рассчитается средний заработок сотрудника, и данные перенесутся в «Больничный лист» после нажатия «ОК»:
Вкладка «Дополнительно» заполняется информацией об ограничении пособия с обозначением коэффициента. Если возможно применение каких-либо льгот, то нужно поставить галочку возле «Применять льготы» и указать тип:
Вкладка «Начисления» отражает суммы начисления с обозначением периода, в котором сотрудник был на больничном. В ручном режиме при необходимости возможно изменение сумм:
Если просмотреть проводки по больничному листу, то можно увидеть, что расчет по оплате больничного листка за счет работодателя и расчет зарплаты сотрудника будут отнесены на один и тот же дебетовый счет - 26 с кредитовым 70 (на основании настроек). А расходы по страхованию отнесутся к дебетовому 69.01.
При формировании документа «Начисление зарплаты» (в автоматическом режиме) сумма оплаты больничного листка появится в колонке «Отпуска/». Также при обложении суммы НДФЛ появится значение в соответствующе колонке.
Есть два основных способа вызова печатной формы расчетного листка:
1. Из документа Начисление зарплаты и взносов: меню Зарплата – Начисление зарплаты и взносов. Расчетный листок из расчетного документа обычно формируется для контроля правильности начисления зарплаты. Можно сформировать расчетные листки по группе сотрудников. Для этого в форме списка документов Начисление зарплаты нужно выделить (простым щелчком мыши по нужной строке, при нажатой клавише Ctrl) несколько сотрудников и нажать кнопку Расчетный листок над табличной частью документа:
2. Из меню Зарплата – Отчеты по зарплате – Расчетный листок:

Есть возможность разбить формирование листков по подразделениям и задать период. Для отчета имеется два варианта формирования расчетного листка – Расчетный листок и Расчетный листок по рабочим местам:
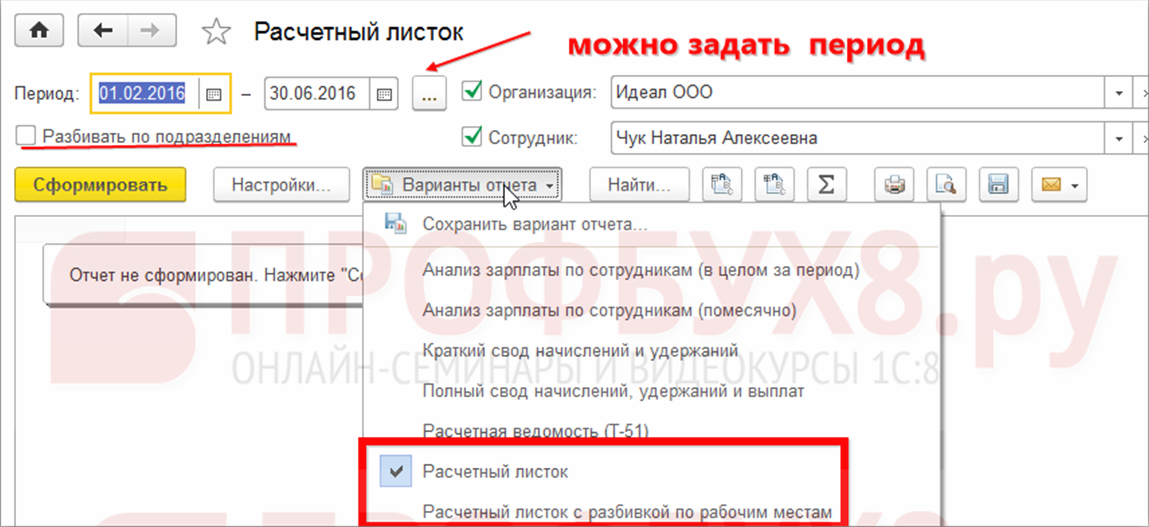
Отличие этих двух вариантов состоит в том, что расчетный листок формирует единый расчетный листок по всем рабочим местам сотрудника. Например, по основному и совместительству. Этот вариант является в программе 1С ЗУП ред.3 основным.
Расчетный листок с разбивкой по рабочим местам формирует отдельные расчетные листки для каждого рабочего места сотрудника организации (например, по основному месту и совместительству).
Рассмотрим пример: для сотрудницы Чук Н.А., основное место – главный бухгалтер, оформлена подработка на должности заместитель директора.
Выберем вариант – Расчетный листок с разбивкой по рабочим местам. Нажмем на кнопку Настройки:
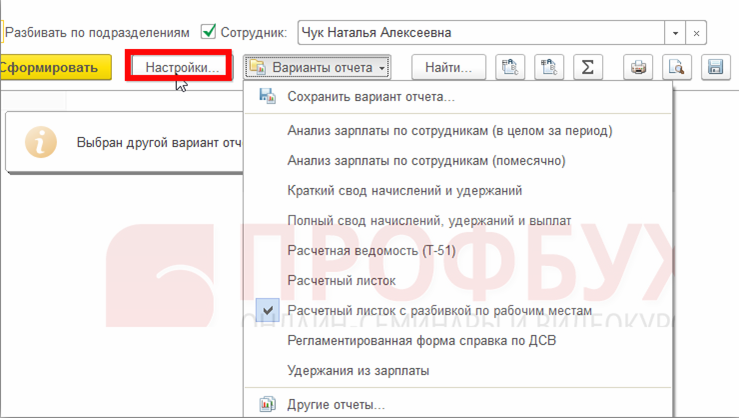
В настройках можно отметить «галочкой» только те должности сотрудника, по которым хотим вывести расчетные листки:
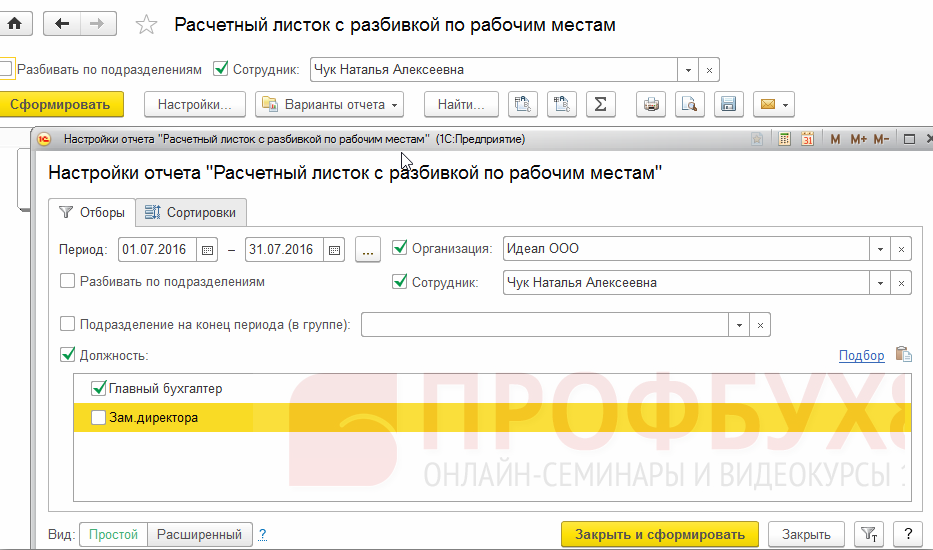
В данном случае получим начисления только по основному месту работы Чук Н.А. (без подработки), в должности главного бухгалтера:

Какие возможности настройки печатной формы расчетного листка есть в программе 1С ЗУП 8.3
По кнопке Настройки или Еще – Настройки можем регулировать объем информации, выводимой в расчетном листке:

Большинство настроек понятно из названия, но поясним некоторые:
- Выводить особенности расчета НДФЛ – выводится общий облагаемый доход и размер предоставленных вычетов с начала года;
- Детализировать выплаты по ведомостям – отражается список ведомостей, по которым выплачивалась зарплата (в т.ч. аванс);
- Выводить показатели начислений – выводится размер оклада, районный коэффициент, расценки при выполнении сдельных работ и т.д.;
- Страховые взносы в ПФР – выводятся суммарно страховые взносы в ПФР за расчетный период.
Обратите также внимание на то, что по нашему примеру в расчетном листке (основная форма) выводятся начисления Чук Н.А. как по основному месту работы, так и по подработке в качестве зам. директора, в отличие от рассмотренного выше варианта Расчетного листка с разбивкой по рабочим местам, с отбором по должности:
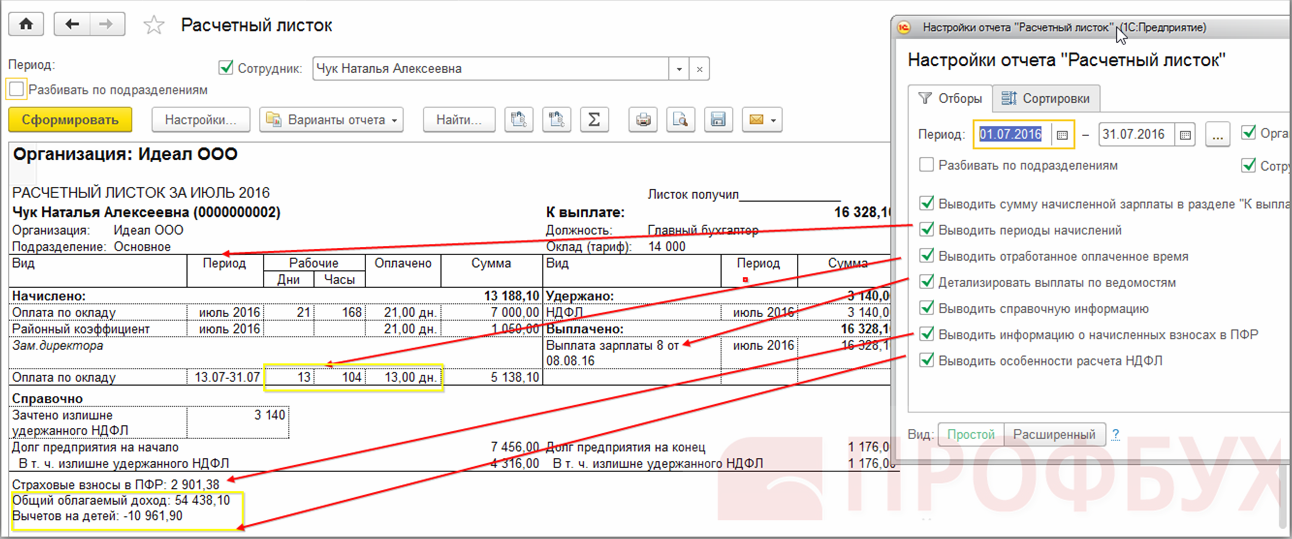
Если сбросить галочку у всех флажков настроек, информация в печатной форме листка будет минимальной:
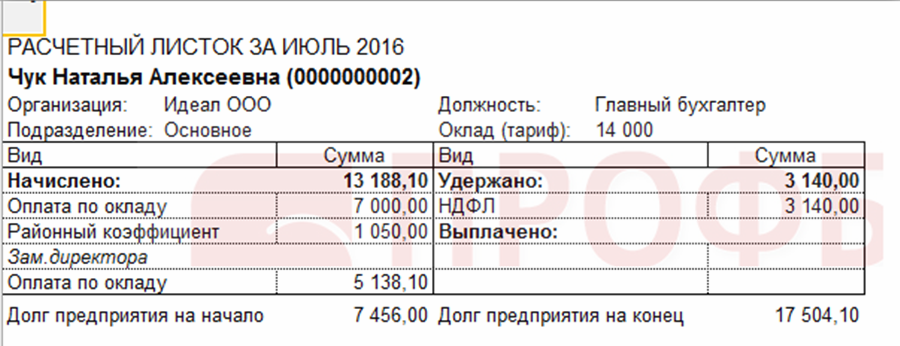
Как добавить графу для подписи сотрудника о подтверждении получения расчетного листка
Обязанность извещать работника о размерах начислений, удержаний, компенсаций за задержку зарплаты, сумме зарплаты к выплате закреплена в ТК РФ (статья 136).
Поэтому, чтобы избежать претензий Роструда и заручиться доказательствами в трудовых спорах с сотрудниками, работодателю необходимо получить роспись работника, подтверждающую факт выдачи расчетного листка. Это можно выполнить одним из следующих способов:
- Добавить графу в зарплатной ведомости или расчетном листке;
- Получить подпись сотрудника на согласие получать листки по электронной почте;
- Завести специальный журнал учета выданных расчетных листков.
Рассмотрим пошагово как легко создать графу прямо в расчетном листке для подписи о подтверждении получения листка сотрудником.
Шаг 1. Сформируем расчетный листок и воспользуемся кнопкой Еще – Перейти к макетам печатных форм:
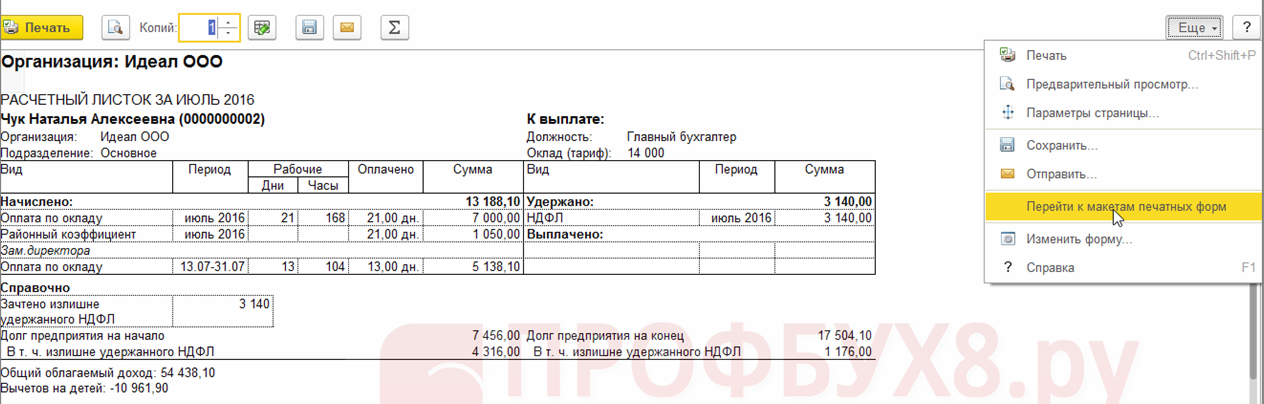
Перейти к макетам можно и в разделе Администрирование – Печатные формы, отчеты и обработки, используя гиперссылку Макеты печатных форм.
Шаг 2. Выберем макет печатной формы Расчетный листок (настраиваемый):
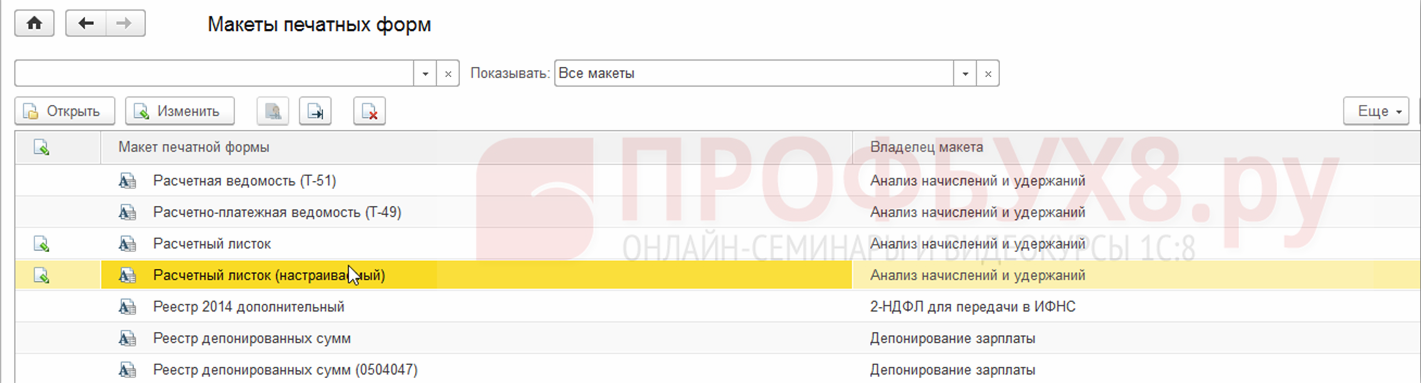
Шаг 3. Откроем макет Для просмотра и редактирования. Добавим вверху надпись Листок получил:
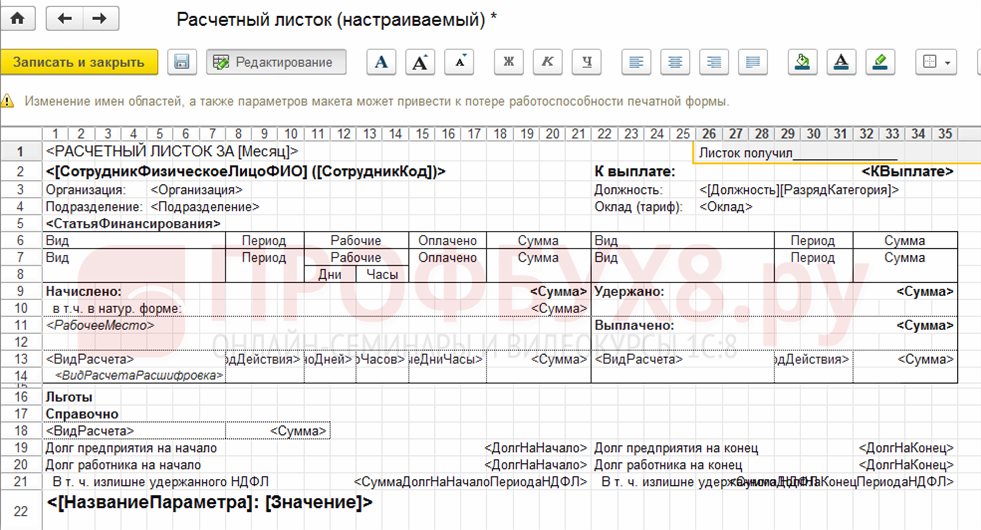
Выделим область вставленного текста. Правой кнопкой мыши вызовем контекстное меню, выберем в меню команду Объединить. Сохраним изменения по кнопке Записать и закрыть:

Теперь, если снова сформируем Расчетный листок в 1С ЗУП 8.3, увидим место для подписи в получении листка:
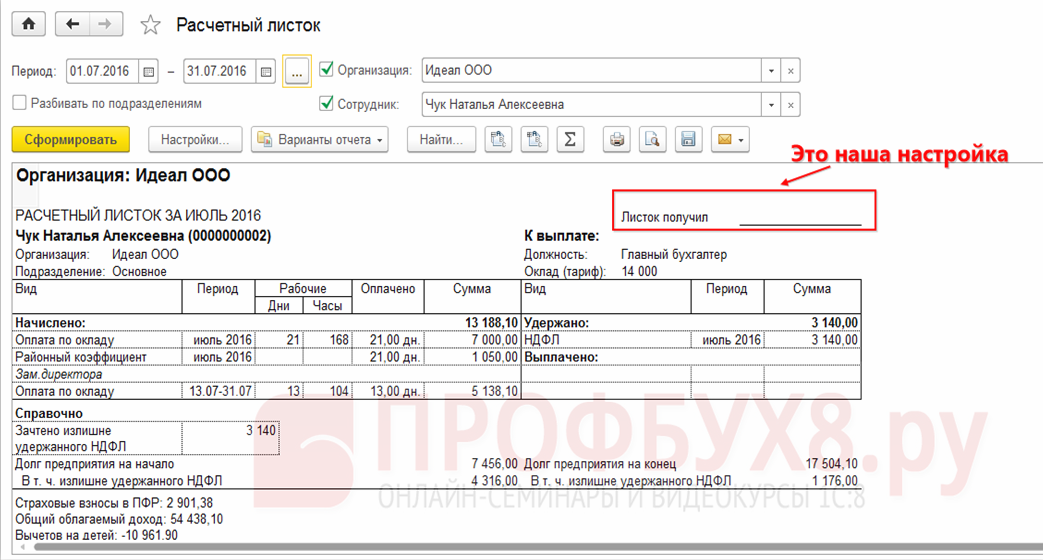
Как настроить рассылку расчетных листков в 1С ЗУП 8.3
Рассмотрим пошагово как можно организовать отправку расчетных листков сотрудникам по электронной почте.
Шаг 1. Настраиваем (если еще не настроена) учетную запись электронной почты, с которой будем отправлять листки и электронные сообщения другого типа. Учетная запись настраивается в разделе Администрирование – Органайзер. Нужно ввести адрес эл. почты и пароль:
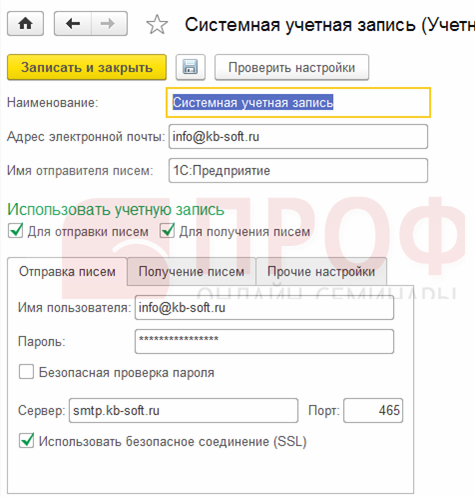
Более подробно как сделать настройку почты в 1С 8.3 ЗУП для рассылки документов и писем рассмотрено в нашем видео уроке:
Шаг 2. Проверим, введены ли у физических лиц электронные адреса. Откроем карточку физ.лиц: Кадры – Физические лица:
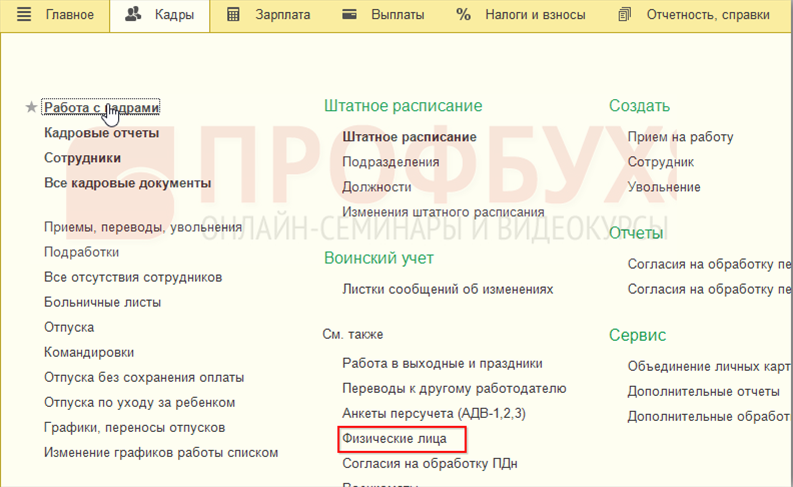
Если не введены, то заполним электронный адрес в поле Email на закладке Адреса и телефоны:
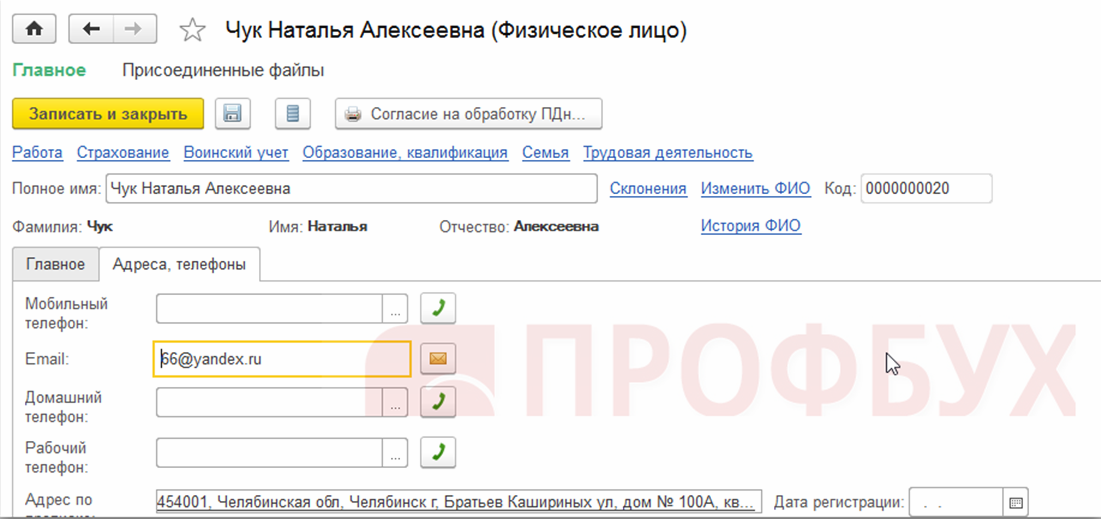
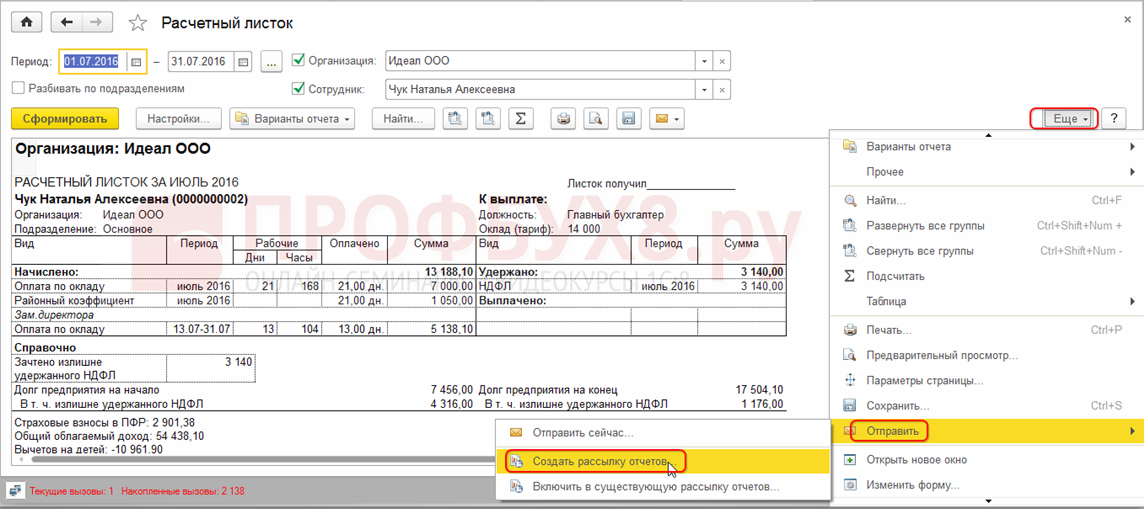
- «Отправлять»: Свой отчет для каждого получателя;
- «Получатели»: Физические лица;
- В таблицу «Отчеты» отберем Расчетный листок по кнопке Подобрать;
- В настройках установим отбор Сотрудник Равно [Получатель]. [Получатель] устанавливается по кнопке Указать получателя рассылки;
- На закладке Дополнительно определим формат отправки отчета (xls,.pdf…):
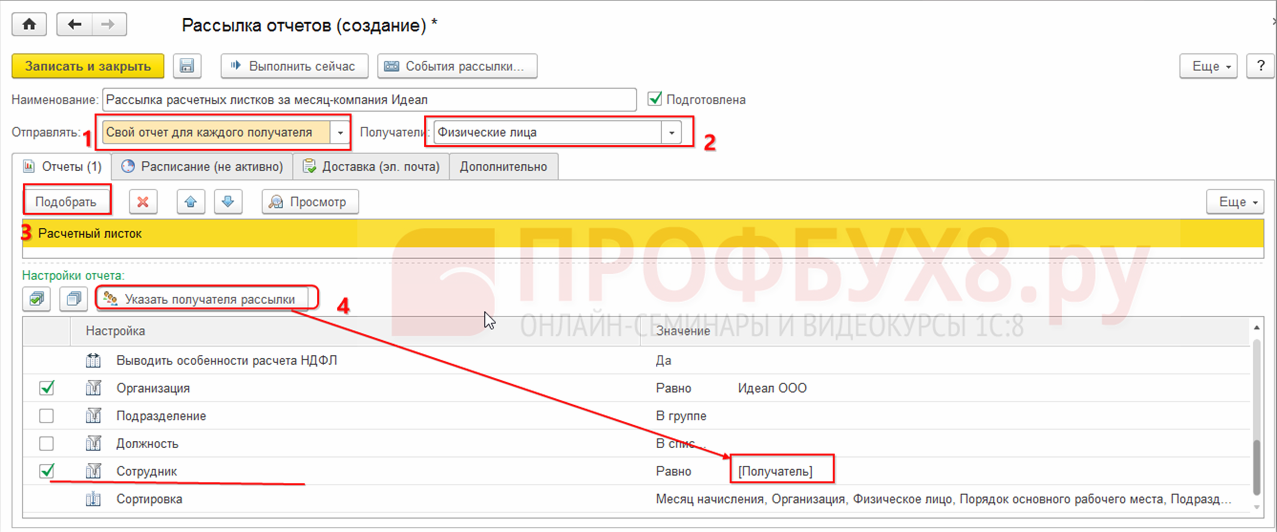
Шаг 4. На закладке Доставка (эл. почта) подбираем по гиперссылке “Укажите получателей” сотрудников (физических лиц), которым будем отправлять расчетные листки:
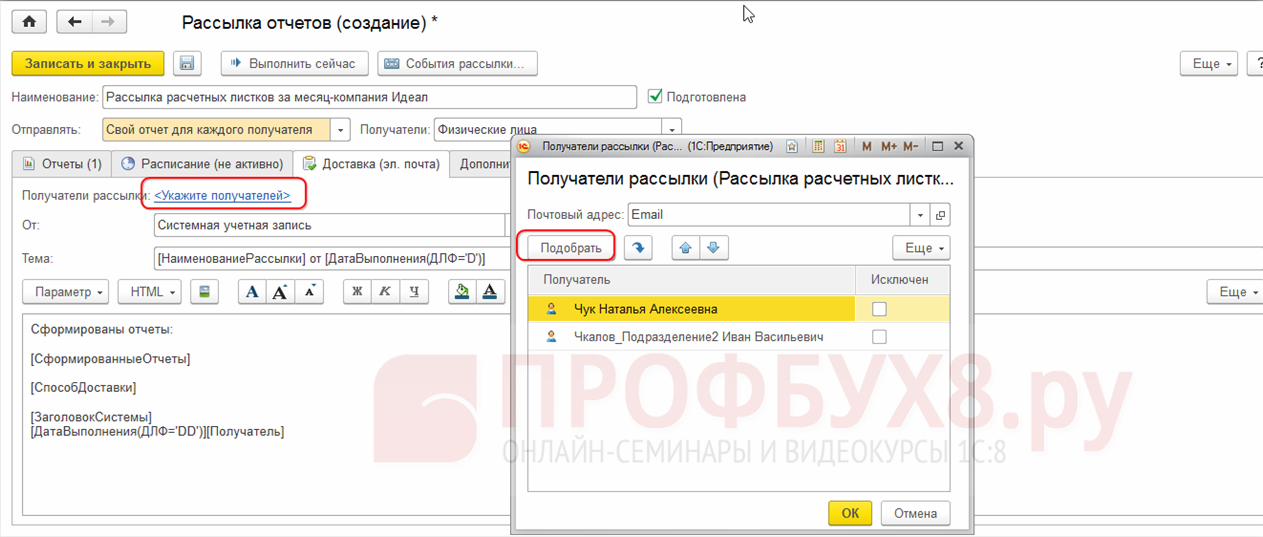
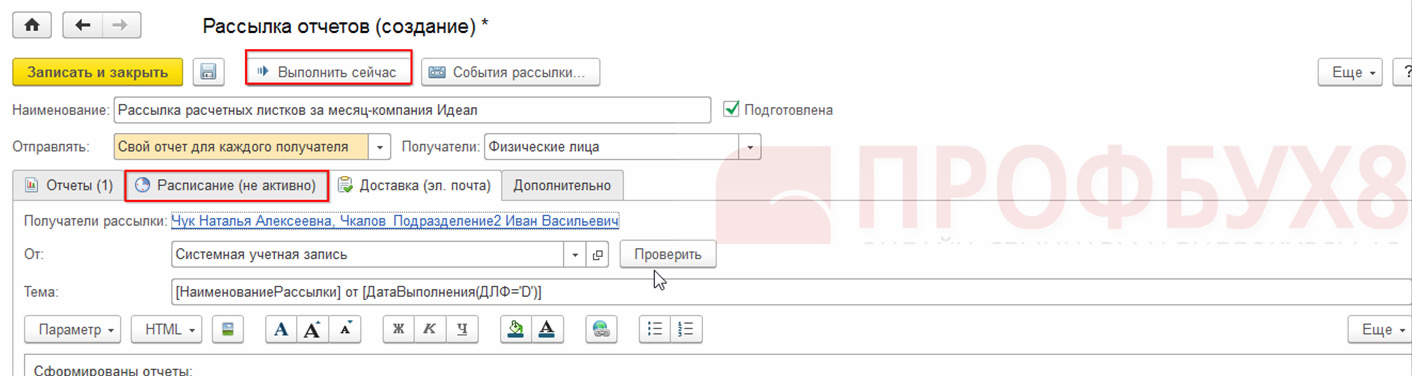
Своевременная выдача расчетных листков не только поможет сотрудникам сориентироваться в правильности выплат вознаграждения, но и защитит работодателя, так как выступает как доказательство расходов, и как средство, снижающее срок исковой давности в претензиях сотрудников по зарплате. Претензии сотрудники могут предъявить в течение 3-х месяцев с момента получения расчетного листка. А вот если расчетный листок не выдавался, то срок претензии будет отсчитываться с момента, когда сотрудник узнал о нарушении правильности расчетов, например, при увольнении.
Порядок выдачи расчетных листков
Важно! Необходимо утвердить форму Расчетного листка одним из документов: приложением к учетной политике или локальным нормативным актом, например, приказом.
В утвержденной форме листка следует указать:
- Дату начала применения;
- Назначить ответственного за выдачу;
- Описать порядок выдачи, если зарплата перечисляется на карту.
Следует помнить и о защите персональных данных. Расчетные листки выдаются или рассылаются, при согласии сотрудника, лично получателю, без доступа к листкам других физических лиц.

