Каждый пользователь ноутбука рано или поздно столкнётся с неисправностью аккумулятора. Данная поломка неизбежна ввиду особенностей работы батареи. Она обладает ограниченным количеством циклов заряда и разряда поэтому, по сути, является расходным материалом.
Что, впрочем, не исключает возможность выхода строя собственно компонентов АКБ или иных участков питающей сети. Кроме окончания рабочего ресурса неправильная зарядка может быть вызвана:
- неправильной работой контроллера заряда;
- повреждением элементов системной платы;
- программным сбоем;
- неполадками на участке питающей сети между розеткой и ноутбуком.
В зависимости от характера поломки в конкретном случае следует выбирать и подходящий способ её решения. При низком «здоровье» батареи или неполадках контроллера заряда оптимальный вариант – всё же замена. Для замены (за исключением моделей со встроенным аккумулятором) особые навыки не нужны. Главное – правильно подобрать новый блок. Так, чтобы он был полностью совместим с ноутбуком.
Приобрести заведомо подходящую модель поможет специальная маркировка, включающая в себя обозначение модели ноутбука и код детали. Однако причина нестабильной работы не всегда связана с проблемами самого АКБ. Рассмотрим другие варианты.
Проверка питающей сети
Первым делом лучше проверить все участки питающей сети между розеткой и ноутбуком, начиная с первой. Затем проверить на работоспособность сетевой фильтр, от которого питается ноутбук, исключить поломки блока питания (попробовав включить компьютер со снятой АКБ) и убедиться в том, что он правильно подключен к ноуту. Исключив наиболее очевидные причины неисправности, можно предполагать остальные проблемы.
Программные сбои
Неправильная работа АКБ может быть вызвана и программным обеспечением. Существует два наиболее распространённых случая – сторонний софт для менеджмента заряда, сбой низкоуровневых настроек или драйверов.
Первый определяется по нестандартной иконке источника питания в панели задач операционной системы. Стороннюю программу (Battery Mode, Battery Care, BATExpert и иже с ними) необходимо обнаружить и удалить из меню «Программы и компоненты», доступного через «Панель управления», которая, в свою очередь, вызывается через меню «Пуск».

Сбои в низкоуровневом программном обеспечении устраняются следующим образом:
- Выключить ноутбук, отключить его от сети и вынуть аккумулятор.
- Зажать кнопку включения на одну минуту.
- Подключить сетевой адаптер, и включить ноутбук.
- До загрузки операционной системы нажать F10 (esc или F1, а затем F10, в зависимости от модели ноутбука), чтобы открыть BIOS.
- Найти пункт Load Default Settings или Load optimized defaults и применить его. Настройки BIOS вернуться к заводским.
- Выйти с сохранением настроек (Exit and Save changes).
- Выключить ноутбук.
- Подключить аккумулятор и сетевой адаптер, и включить ноутбук.
Если проблема была в неправильных настройках, то после этих манипуляций процесс зарядки должен заработать.
Неполадки материнской платы
Наименее благоприятный тип поломки – повреждение (вне зависимости от причины) материнской платы ноутбука. За распределение электричества в столь сложной системе отвечает масса элементов – от миллиметровых резисторов до достаточно сложных микросхем, контроллеров питания.

Обнаружить поломки поможет подключение заведомо исправной АКБ с минимальным износом. Если после манипуляций с ПО и использования исправного аккумулятора симптомы сохраняются, то, скорее всего, дело именно в повреждении цепей питания на плате.
Устранить такую неполадку без специальных навыков и инструментов не получится. Единственный вариант – обращение за профессиональным ремонтом в соответствующую мастерскую. Мастера проведут необходимую диагностику и заменять вышедший из строя компонент.
Что же делать?
В случаях возникновения сложночтей с батареей после продолжительной эксплуатации (более 3-х лет) в 90% случаев поможет замена АКБ, не работающего в результате сильного износа элементов или неисправности контроллера.
Если АКБ перестала заряжаться внезапно, к примеру, после обновления или переустановки операционной системы, то имеет смысл проверить программное обеспечение. В частности, скачать и установить актуальную версию драйвера чипсета с официального сайта производителя.
А в ситуациях, когда все действия пользователя не приносят ощутимых результатов остаётся только обратиться к специалистам. Не следует пренебрегать и возможностью гарантийного обслуживания (если его срок не истёк).
Доброго времени суток!
Не часто, но всё же приходится сталкиваться на ноутбуках с одной неприятной проблемой: аккумуляторная батарея перестает заряжаться, Windows сообщается что-то вроде "Зарядка не выполняется" (Windows 10), "Подключена, не заряжается" (Windows 7).
Причем, происходит это как со старыми ноутбуками (и батареями), так и с новыми. Причин может быть несколько, в этой статье рассмотрю самые популярные из них (которые не раз помогали мне восстановить нормальную работу устройства).
Примечание : кстати, далеко не всегда эта ошибка связана с неисправностью аккумулятора. Очень часто удается восстановить работу без покупки новой батареи, поэтому рекомендую сначала проделать ряд нехитрых действий, прежде чем бежать в сервис-центр или магазин за новыми комплектующими...
Кстати, если у вас лишком быстро садиться аккумулятор, рекомендую узнать степень его износа из этой статьи:
Почему может не заряжаться аккумулятор ноутбука
Картина на моем подопытном ноутбуке (с которым попросили разобраться) была примерно следующая - ноутбук LENOVO заряжался до 60% и потом зарядка переставала осуществляться. Владелец, пока пользовался ноутбуком дома - даже не обращал внимание на сколько он заряжается, но потом, когда потребовался автономный режим - вдруг заметил "проблему".
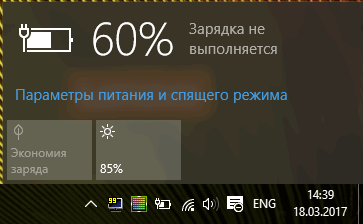
Пример проблемы с аккумулятором // зарядка не выполняется, остановилась на 60%
Причина №1 - спец. ПО, которое "защищает" ваш аккумулятор
Особенно обратите внимание, если такое происходит на новом ноутбуке...
Некоторое производители ноутбуков, кстати, в частности LENOVO, оснащают свои устройства специальными менеджерами настроек. Среди них есть настройки питания, которые работают своеобразно: есть спец. режимы зарядки батареи, которые позволяют увеличить срок ее службы. Вопрос, на мой взгляд весьма спорный, и все же, если у вас зарядка доходит до какого-то значения (50-60%), и останавливается - почти наверняка причина в этом!
Как найти этот менеджер настроек?
Самый оптимальный вариант - открыть панель управления, далее менеджер по установке и удалению программ (адрес: панель управления/программы/программы и компоненты ).

Найдя "подозрительные" программы - попробуйте их открыть и посмотреть, нет ли в них нужных опций.
Если у вас ноутбук от LENOVO - то просто введите в поиск "LENOVO" и должна найтись ссылка на центр настроек (так же эта ссылка есть на рабочем столе и в меню ПУСК). Открываем ее (см. скриншот ниже).

Менеджер настроек LENOVO // Windows 10

Под состоянием батареи будет пару настроек:
- режим сбережения аккумулятора : использование этого параметра позволяет продлить срок службы вашего аккумулятора, правда, заряжаться в этом случае он будет до 50-60%. Просто отключите сей режим и ваш аккумулятор зарядиться до 100%! Кстати, именно это и было причиной в моем случае;
- продление работы аккумулятора : если включить эту опцию, то ноутбук будет автоматически подбирать режим яркости экрана, глубину цвета, подсветку клавиатуры и т.д. На мой взгляд - опция будет сильно мешать работе.

Дополнение! Кстати, подобные утилиты и менеджеры от производителей можно просто удалить с ПК на совсем. Правда, рекомендую сделать резервную копию, чтобы в случае чего откатиться назад. Без некоторых утилит от производителя ноутбук может начать работать не стабильно!
Причина №2: работает ли блок питания - всё ли с ним в порядке
Второе, на что хочу обратить внимание - это на блок питания. Дело в том, что если вы достаточно часто носите ноутбук с собой, то шнуры со временем начинают гнуться и ломаться. Пример такого "сгиба" показан на фото ниже: из-за таких изломов питание перестает доходить до ноутбука и устройство больше не заряжается.
Кстати, в таких случаях, обычно, батарея то заряжается, то не заряжается (когда шнур задеваете - питание появляется, снова заденете - пропадает).

Повреждение шнура блока питания ноутбука
Чтобы проверить, работает ли блок питания, сделайте следующее:
- выключите полностью ноутбук;
- выньте аккумуляторную батарею;
- подключите блок питания к ноутбуку и включите его. Если ноутбук работает в обычном режиме - с устройством все в порядке.
Причина №3: сбой в работе ПО для работы с батареей
В некоторых случаях может произойти сбой с ПО в ноутбуке, в следствии чего он перестает либо совсем видеть батарею, либо перестает ее заряжать. Происходить это может по разным причинам, чаще всего из-за смены аккумулятора одного на другой, либо, когда аккумулятор разрядили до нуля и ноутбук выключился (прич.: на современных ноутбуках стоит авто-выключение при достижении заряда 5%) .
- выключаем полностью ноутбук;
- отключаем шнур питания от ноутбука;
- вынимаем аккумулятор из ноутбука;
- подключаем блок питания и включаем ноутбук;
- далее зайти в диспетчер устройств (прим.: можно открыть, найдя его в панели управления Windows) , открыть раздел "Батареи" и удалить там "Батарея с ACPI-совместимым управлением (Microsoft)" . Если там несколько таких (обычно она одна там), то удалить все;
- выключить ноутбук и отключить блок питания;
- вставить аккумулятор, подключить блок питания;
- включить ноутбук и проверить, не началась ли зарядка батареи.
В большинстве случаев такой СБРОС помогает решить проблему с зарядкой. Часто после такой простой операцией ноутбук сообщит вам что-то вроде "батарея подключена и заряжается" ...
Причина №4: износ аккумуляторной батареи || какова реальная емкость батареи
Ну и последнее, что хотел сказать: возможно, что ваша батарея просто села, и поэтому не заряжается до конца (хотя, обычно, севшая батарея ведет себя несколько иначе).
На скриншоте ниже показана программа AIDA 64, раздел "Электропитание" , обратите внимание на две величины:
- паспортная емкость : максимальная емкость батареи, заявленная производителем. Она, естественно, не меняется с течением времени;
- емкость при полной зарядке : это фактическая емкость аккумулятора. Со временем, она уменьшается. Когда их разница с паспортной емкостью составляет 25% и более, аккумулятор рекомендуется менять (да и ноутбук будет быстро садится без подключенного блока питания) .

AIDA 64 - полная емкость и паспортная // степень изношенности 5%
Кстати, практически такие же сведения дает ПО (менеджер настроек LENOVO) от производителя ноутбука, см. скрин ниже.

PS
Кстати, будьте аккуратны с аккумуляторами, при неправильно эксплуатации (а иногда и при заводском браке) некоторые типы таких батарей могут расплавить ваш ноутбук, обжечь пальцы и т.д. Вот один из примеров:
Вообще, при подозрительной работе аккумулятора - будьте предельно аккуратны и не оставляйте без присмотра устройство. На этом прощаюсь, удачи!
Часто у владельцев ноутбуков возникает проблема, связанная с отсутствием заряда аккумулятора, в то время, когда шнур питания подключен к сети. При подобной ситуации ощущается приличный дискомфорт. А в конечном итоге, использовать устройство становится невозможно.
Как быть в данной ситуации? Что предпринять, если батарея, подключенная к ноутбуку, не заряжается?
Несомненно, перед тем, как начать решать проблему, нужно определить ее причину возникновения. Если выяснится, в чем дело, гораздо проще будет решить, как поступить дальше.
И так батарея подключена, но зарядка не идет.
В любой батарее есть срок службы. Другими словами определенной число зарядок. Когда аккумулятор изнашивается, исчерпывается лимит. данная причина бывает наиболее частой причиной нерабочего состояния батареи. В этом случае необходимо купить новую батарею. Однако, имея новый ноутбук, нельзя ссылаться на то, что аккумулятор старый. Функционировать он должен нормально. Может быть, что в середине АКБ плохое неплотное соединение. В этом случае попробуйте батарею вынуть, а затем вставить ее назад.
Еще одна причина – цепь зарядки аккумулятора дала сбой.
Если подключенная батарея не заряжается, обратите внимание на материнскую плату или блок питания. ВЫ увидите электрические цепи и микросхему с распределителем питания. Если она не в рабочем состоянии, то ноутбук заряжаться не будет. Так же, неисправность может случиться от сбоя в энергетике. Поэтому необходимо убедиться, что подключение кабеля ноутбука и сетевого адаптера сделано правильно.
Существуют причины и более серьезные. Подключенная батарея не может заряжаться, если будут окислены или загрязнены контакты АКБ. От этого происходит плохое соединение с материнской платой. От такой неисправности может произойти сбой в работе самой платы. В этом случае, ее необходимо будет отремонтировать или заменить. Для этого понадобятся денежные расходы. Можно попробовать зачистить контакты и подключить аккумулятор заново. Если вы сами не можете этого сделать, обратитесь в специализированный центр.
Помимо прочего, может произойти поломка в разъеме питания. Для того, чтобы это проверить, так же стоит посетить сервисный центр. Не рискуйте сами. Ведь при любом неправильном действии могут произойти серьезные проблемы.
Что можно сделать самому?
Вначале проверьте зарядку и правильность ее подключения. Если же батарея подключена, но зарядки не происходит, в этом случае необходимо отключить от ноутбука внешние приспособления, выключить сам ноутбук, отключить от сети шнур, вынуть батарею. Затем следует нажать на кнопку питания и на протяжении 30-45 секунд, удержать. После чего попробуйте вставить на место батарею и включить ноутбук. Обратите внимание на индикатор аккумулятора. Если он показывает низкий заряд, стоит включить его в электрическую сеть.
Не заряжается НР? Батарея подключена?
В этом случае, как раз будет эффективным такой способ. Если в данной ситуации после того, как уже проделали процедуру, зарядка не работает, попробуйте сменить розетку, сетевой адаптер, шнур. Если батарея станет заряжаться в обычном режиме, то стоит заменить неисправный элемент – шнур, розетку или же сетевой адаптер. Однако, если и эти действия не дали положительного результата, проверяйте дальше. Обратите внимание на разъем питания. Необходимо подключить к нему адаптер или шнур, которые точно исправны.
Если поблизости таких нет, попробуйте пошевелить своим шнуром в разъеме. Чтобы узнать, что разъем неисправен, нужно двигая шнуром, смотреть на индикатор зарядки. Если контакт появится, она на некоторое время будет возобновлена. Обратитесь в сервисный центр. Не нужно самостоятельно пытаться что-то починить. Можно получить дополнительные неполадки. Если при проверке стало ясно, что разъем исправлен, то батарея может не заряжаться вследствие программных сбоев.
К примеру, если проблему создает драйвер для батареи, то такая поломка легко устраняется в домашних условиях. Все что нужно сделать, — это установить новый или обновить старый. Хотя такие ситуации бывают крайне редкими. Скорее всего может произойти сбой контроллера питания или работы BIOS. В этом случае без помощи профессионала, разобраться будет сложно.
При подключенной батарее не заряжается Lenovo.
Чтобы решить эту проблему, можно задействовать несколько способов. О первом сказано чуть выше. Он может пригодиться и с ноутбуками HP. Но если данный метод для вашего устройства не подошел, прибегнем ко второму способу. Для этого отключите блок питания и выключите ноутбук. Подождите немного, чтобы устройство завершило работу полностью. Затем следует вытащить аккумулятор и обратно подключить блок питания. После того, как включите ноутбук, зайдите в «Диспетчер устройств», а затем в раздел «Батареи».
Нужно будет удалить «Батарея с ACPI”. Если таких пунктов несколько, удалите все. После чего опять выключите ноутбук, отсоедините блок питания, вставьте батарею, а затем подключите блок. Включив ноутбук, посмотрите на результат. Подключенная батарея заряжается (доступно 0). Попробуйте еще один способ проверки.
Утилита от производителя, которая управляет питанием, тоже может мешать нормальной зарядке. Найдите менеджер, управляющий режимами АКБ. Увидите два режима – «Работа от батареи» и «Максимальный срок службы, предназначенный для аккумулятора». Батарее не дает работать второй режим. Есть смысл переключиться на первый. Зарядка может сразу пойти.
Почему проблему нужно решать сразу?
Когда подключенная батарея не заряжается, затрудняется работа с устройством, так как приходится его всегда держать включенным в электросеть. И ноутбук не может работать автономно, а значит, теряет преимущество. Поэтому уделяйте больше внимания зарядке устройства и делайте все действия правильно. Тогда у вас не возникнут серьезные проблемы, требующие дополнительных затрат.
Покупатели выбирают ноутбуки из-за их портативности и возможности работать в течение некоторого времени без необходимости подключаться к источнику питания. При автономной работе устройство потребляет энергию, накопленную в аккумуляторной батарее. Со временем аккумулятор теряет свою емкость, но происходить это должно не ранее чем через несколько сотен циклов заряда/разряда. Чтобы батарея прослужила как можно дольше, время от времени необходимо проводить ее калибровку.
Однако помимо проблемы с быстрым разрядом аккумулятора ноутбука, пользователь может также столкнуться с неисправностью, когда батарея отказывается заряжаться или заряжается не до конца. Возникать данные проблемы могут по ряду причин, и ниже мы рассмотрим, что делать в подобных ситуациях.
Что делать, если не заряжается батарея на ноутбуке
Распространена ситуация, когда батарея ноутбука на протяжении некоторого времени без проблем заряжалась, а в определенный момент перестала это делать. Данная проблема может быть связана как с программными, так и с аппаратными неисправностями. Рассмотрим основные способы ее решения.
Сброс настроек аккумулятора в BIOS
Первое, что нужно попробовать, если перестала заряжаться батарея ноутбука, это сбросить ее настройки в BIOS. Делается это следующим образом:

Описанная выше последовательность действий в большинстве случаев помогает исправить ситуацию, при которой батарея ноутбука не заряжается, если данная проблема вызвана программным сбоем.
Удаление лишних утилит
Большая часть производителей ноутбуков поставляют сразу вместе с операционной системой набор утилит, среди которых могут быть программы для настройки и диагностики аккумулятора. В таких приложениях часто имеется режим сохранения батареи, который может препятствовать ее зарядке или замедлять данный процесс. Поскольку подобных приложений огромное множество, сложно дать единый совет, как их настроить, чтобы они не препятствовали заряду аккумулятора. Наиболее простым решением данной проблемы является удаление подобного приложения.

Обратите внимание: Операционная система Windows самостоятельно выбирает оптимальный режим работы аккумулятора. Подобные приложения от сторонних разработчиков могут конфликтовать с системой, поэтому их установка и использование не рекомендуется.
Проверка аккумулятора и блока питания
Естественно, нельзя исключать аппаратные причины, из-за которых может не заряжаться аккумулятор ноутбука. Это может быть как выход из строя самого аккумулятора, так и проблемы с блоком питания. В некоторых случаях блок питания не имеет достаточной мощности, чтобы одновременно работал ноутбук, и заряжалась его батарея.
Что делать, если аккумулятор на ноутбуке не заряжается до конца
Еще одной распространенной проблемой аккумулятора ноутбука является его неполная зарядка. Если батарея не заряжается до конца, это также может возникать по причине аппаратных проблем или неправильной программной настройки.
Быстрый разряд из-за работы фоновых приложений
Причиной того, что аккумуляторная батарея не заряжается до конца, может быть быстрое потребление энергии фоновыми приложениями, работающими в системе. Чтобы разрядка не происходила так быстро, необходимо оставить в списке программ, работающих в фоновом режиме, только наиболее актуальные из них, потребляющие минимум ресурсов.

Запустите «Диспетчер задач» и проверьте в списке процессов, какие из них наиболее сильно нагружают ресурсы компьютера, а особенно центральный процессор. Минимизируйте количество таких приложений, удалив лишние программы или запретив им автозагрузку при старте компьютера.
Сильный износ батареи
При активном использовании аккумулятора, его емкость становится ниже, что приводит к его более быстрому разряду, а в некоторых случаях к установке лимита на заряд. Чтобы проверить степень износа аккумулятора ноутбука, можно воспользоваться приложением Battery Care. Загрузите его, установите и запустите.

Программа выдаст информацию об аккумуляторе, среди которой особое внимание необходимо уделить показателям заявленной емкости, максимальному заряду (текущий заряд аккумулятора) и износу аккумулятора. Чем выше износ батареи, тем быстрее будет разряжаться аккумулятор, и тем больше вероятность, что он не будет заряжаться до конца. Замедлить скорость износа аккумулятора можно, если каждые 2-3 месяца проводить калибровку батареи.
Даже на новых нетбуках и ноутбуках Dell, MSI, Toshiba, Samsung, Asus, Aser, HP, Lenovo и т. д. чаще с операционной системой Windows 7 и Windows 8 бывает проблема с индикацией заряда батареи. Проблема эта чаще всего решается очень быстро, без стороннего вмешательства, будь то сервисный центр или местный кулибин с паяльником. Обычно появляется сообщение в трее, на иконке заряда аккумулятора «подключена не заряжается» «available, not charging» и какой-либо % доступно заряда.
Решается следующим образом:
Способ 1.
- Пуск -> выключение
- Отсоединение шнура питания ноутбука
- Аккуратно извлеките аккумулятор
- Нажмите кнопку питания и подержите нажатой секунд двадцать (эта процедура без батареи в нетбуке/ноутбуке)
- Уберите палец с кнопки питания)
- Вставьте батарею обратно
- Включите ноутбук
- После загрузки операционной системы смотрите на иконку заряда аккумулятора, если заряд небольшой, то подключите шнур питания.
Способ 2.
- Отключить БП
- Выключить ноут
- Вытащить батарею
- Подключить БП
- Включить ноут
- Зайти в Диспетчер устройств, раздел Батареи и удалить оттуда «Батарея с ACPI-совместимым управлением (Microsoft)». Если там несколько таких (хотя обычно одна), то удалить все.
- Выключить ноут
- Отключить БП
- Вставить батарею
- Подключить БП
- Включить ноут
Способ 3.
Нормальной зарядке батареи мешает утилита управления питанием от производителя ноутов. В частности Lenovo G 570 только вчера из магазина, обращаю внимание, что 50% и т.д. не заряжается. Среди предустановленного софта есть менеджер, который рулит режимами батареи. Основных режима два: 1 — «Оптимальное время работы от батареи» и 2 — «Лучший срок службы аккумулятора».
Режим № 2 батарейке заряжаться не дает, переключаем на первый, и сразу иконка зашевелилась, — пошел заряд. В XP таких менеджеров еще не писали наверное. А если и писали, то давали отдельно на дисках. Это даже не конфликт, а недоразумение…
Надеюсь проблема решена. И не забывайте при полном заряде батареи, хоть иногда, вынимать шнур питания, так аккумулятор дольше прослужит.
В случае если проблема осталась, скачайте обновление Bios на сайте производителя.

